Dieser Beitrag zeigt Ihnen, wie Sie das UMIK-1 und den Room EQ Wizard (REW) unter Windows zusammen mit einem Gerät mit HDMI-Eingang wie einem A/V-Receiver oder einem miniDSP-Heimkinoprozessor einrichten. Auf diese Weise können Sie einzelne Ausgangskanäle für die Messung und Entzerrung eines Heimkinos oder Mehrkanal-Surround-Systems auswählen. Sie benötigen einen Computer mit einem HDMI-Ausgang.
- Kalibrierdatei herunterladen
- Software herunterladen und installieren
- Verbinden
- Konfigurieren des Raum-EQ-Assistenten
- ASIO4ALL konfigurieren
- Ein- und Ausgangskanäle auswählen
- Test
- Messen
Was kommt als nächstes?
1. Kalibrierdatei herunterladen
Gehen Sie zur Seite UMIK-1 und geben Sie die Seriennummer Ihres Mikrofons ein. Es hat die Form xxx-yyyyyyyyy und ist am Mikrofon beschriftet. Stellen Sie sicher, dass Sie sowohl die normale Kalibrierungsdatei als auch die 90-Grad-Kalibrierungsdatei herunterladen.
Die Kalibrierungsdatei stellt sicher, dass Ihr Mikrofon so genau wie möglich ist. Jedes Mikrofon verfügt über zwei eindeutige Kalibrierdateien, weshalb die Seriennummer eingegeben werden muss. Die normale Kalibrierungsdatei wird verwendet, wenn das Mikrofon auf oder zwischen den Lautsprechern zeigt, und die 90-Grad-Datei wird verwendet, wenn das Mikrofon auf die Decke gerichtet ist.
2. Software herunterladen und installieren
Sie müssen zwei Softwarekomponenten herunterladen und installieren:
Laden Sie den Room EQ Wizard von www.roomeqwizard.com herunter und installieren Sie ihn.
Laden Sie ASIO4ALL herunter und installieren Sie es unter www.asio4all.org Bei der Installation müssen die optionalen Komponenten nicht installiert werden.
3. Verbinden
Montieren Sie das UMIK-1 in einem Mikrofonstativ. Für Heimkinoanwendungen ist es am einfachsten, das Mikrofon an die Decke zu richten und die 90-Grad-Kalibrierungsdatei zu verwenden. Schließen Sie das UMIK-1 mit einem geeigneten USB-Kabel an Ihren Computer an.

Verbinden Sie den HDMI-Ausgang Ihres Computers mit einem geeigneten HDMI-Eingang Ihres A/V-Receivers oder miniDSP-Heimkinoprozessors. Vergewissern Sie sich, dass Ihr Empfänger für die Mehrkanalausgabe, z.B. 5.1 oder 7.1, eingestellt ist und nicht für einen Stereo-Downmix.
4. Raum-EQ-Assistent konfigurieren
REW starten. Es erscheint ein Bildschirm mit der Frage, ob Sie das UMIK-1 verwenden möchten. Klicken Sie auf Ja.
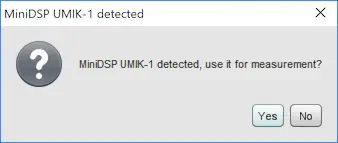
Beantworten Sie die nächste Frage nach der Kalibrierdatei mit Ja:
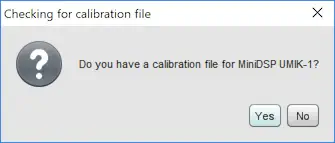
Verwenden Sie das Dialogfeld, das nebenan angezeigt wird, um die 90-Grad-Kalibrierungsdatei zu finden, die Sie in Schritt 1 oben heruntergeladen haben. Es wird einen Namen wie "7013462_90deg.txt" haben. (Dies setzt voraus, dass Sie das UMIK-1 zur Decke ausgerichtet haben.)
Die Hauptfunktionen sind nun über eine Reihe von Schaltflächen oben im Fenster zugänglich. Dieser Screenshot zeigt die Funktionen, die wir in diesem App-Hinweis verwenden werden:

Klicken Sie dann auf die Schaltfläche ASIO Control Panel. Dadurch wird das ASIO4ALL-Bedienfeld geöffnet.
- Wählen Sie unter Treiber die Option ASIO.
- Wählen Sie unter Sample Rate 48 kHz.
- Wählen Sie unter ASIO Device ASIO4ALL v2.
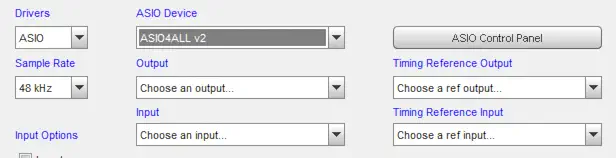
Klicken Sie dann auf die Schaltfläche ASIO Control Panel. Dadurch wird das ASIO4ALL-Bedienfeld geöffnet.
5. Konfigurieren Sie ASIO4ALL
Stellen Sie im ASIO4ALL-Bedienfeld den erweiterten Modus ein. Dies geschieht durch Anklicken des Schraubenschlüsselsymbols unten rechts. Im erweiterten Modus gibt es zusätzliche Steuerelemente im Fenster und der Schlüssel/Schlüssel hat ein rotes X darüber.
Aktivieren Sie in der Liste auf der linken Seite das HDMI-Audiogerät und das UMIK-1. Sie sollten die Auswahl anderer Audiogeräte aufheben, um Unordnung bei der Auswahl von Ein- und Ausgangskanälen in REW zu vermeiden.
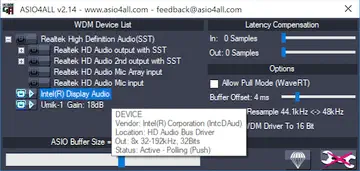
Audiogeräte erscheinen nicht immer mit eindeutigen Namen, je nach Gerät und Version von Windows. So kann beispielsweise das UMIK-1 als "USB-Audiogerät" erscheinen. Wenn Sie mit der Maus über das Gerät fahren, erhalten Sie ein Popup-Fenster mit weiteren Informationen, die Ihnen helfen, das Gerät zu identifizieren, wie im Screenshot oben für den HDMI-Ausgang gezeigt.
6. Ein- und Ausgangskanäle auswählen
Beenden Sie REW und starten Sie es erneut. Auf diese Weise wird sichergestellt, dass REW über den neuesten Satz von Kanälen im ASIO4ALL-Treiber verfügt. Öffnen Sie die Einstellungen erneut und wählen Sie im Dropdown-Menü Eingang den ersten Kanal aus:
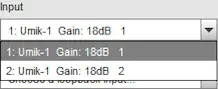
Im Dropdown-Menü Output sollten Sie acht Kanäle sehen - das sind Ihre acht HDMI-Audiokanäle. Stellen Sie ihn auf den ersten Kanal ein:
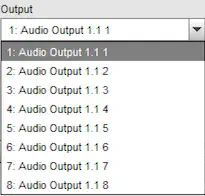
7. Test
Before proceeding, turn down the volume on your A/V receiver.
Click on the Generator button:
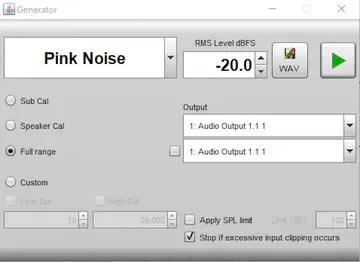
Stellen Sie den Signalgenerator auf Pink Noise und wählen Sie den Radiobutton "Full range". Stellen Sie den Effektivwert dBFS auf -20.0 ein. Lassen Sie den Ausgangswahlschalter fallen und wählen Sie Kanal 1, dann drücken Sie die dreieckige grüne Play-Taste. Erhöhen Sie die Lautstärke Ihres A/V-Receivers schrittweise - Sie sollten Geräusche aus dem linken Frontlautsprecher hören.
Klicken Sie auf die Schaltfläche SPL Meter. Klicken Sie auf die rote Taste, um das Messgerät einzuschalten. Erhöhen Sie die Lautstärke an Ihrem A/V-Receiver, bis der Schalldruckpegel etwa 75 dB beträgt.

Drücken Sie die Play-Taste erneut, um den Signalgenerator zu stoppen. Stellen Sie den Kanalwahlschalter auf 2 und drücken Sie erneut auf Play. Sie sollten den Ton aus dem rechten Lautsprecher hören. Fahren Sie mit den übrigen Kanälen fort, um sicherzustellen, dass sie alle wie erwartet funktionieren.
8. Messen
Sie sind nun alle bereit, einen Messsweep durchzuführen. Klicken Sie auf die Schaltfläche Measure:
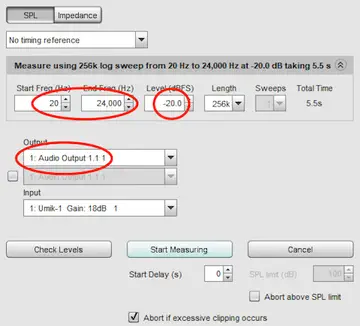
- Überprüfen Sie die Start- und Endfrequenzen.
- Überprüfen Sie, ob der Pegel -20,0 dB beträgt.
- Den Kanalwahlschalter für Output nach unten ziehen und auf Kanal 1 einstellen.
- Klicken Sie auf Check Levels.
- Klicken Sie auf Start Measuring.
Sie hören einen Durchlauf durch den linken Frontlautsprecher, und REW zeigt seinen ersten Frequenzgang-Diagramm an. Wiederholen Sie dies für alle Kanäle, indem Sie auf die Schaltfläche Measure klicken und den Kanalwahlschalter jedes Mal auf 2, 3 usw. ändern. Wir empfehlen Ihnen, den Namen jeder Messung zu ändern, um den Überblick zu behalten, welche Messung welche ist. Nachdem Sie alle Kanalmessungen abgeschlossen haben, können Sie diese im Fenster Overlays gemeinsam betrachten.

Wenden Sie mit Hilfe der Überlagerung der Popup-Steuerelemente eine gewisse Glättung auf die Diagramme an. Sie können die Anzeige einzelner Grafiken mit den darunter liegenden Kontrollkästchen ein- und ausschalten. Du solltest ein Ergebnis wie dieses haben:
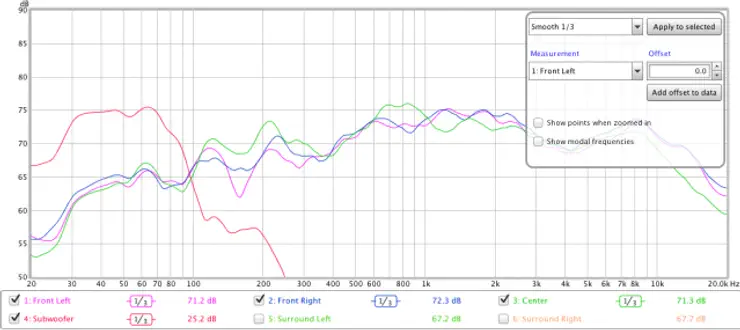
Was kommt als nächstes
Nun, da Sie die Möglichkeit haben, akustische Messungen durchzuführen, können Sie Ihr System optimieren und ausgleichen. Informieren Sie sich über die akustischen Messungen und die Tuning-App für das Heimkino auf unserer Website. Viel Spaß dabei! Vergiss nicht, uns in unserem Forum mitzuteilen, wie du voran kommst.